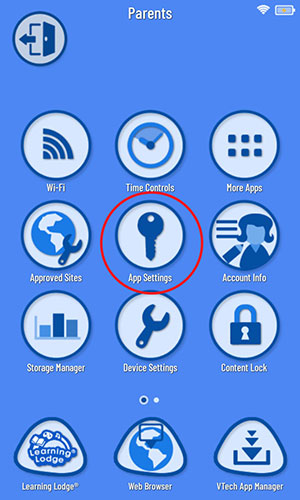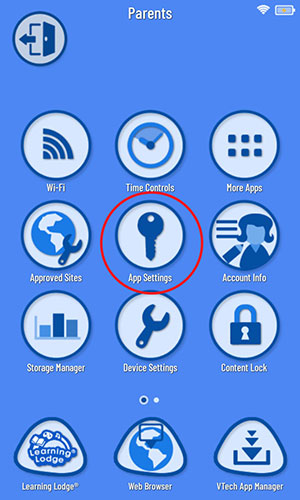Where are the device's Settings and what can I do with them?
First, swipe to the second page of your child's Home screen, then touch the Parents icon to enter Parent Settings.
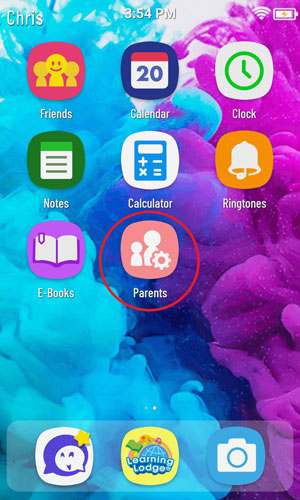
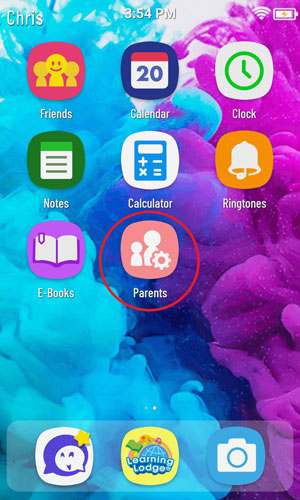
Enter the passcode you created when you set up your device.
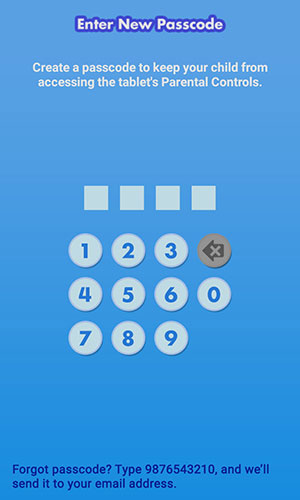
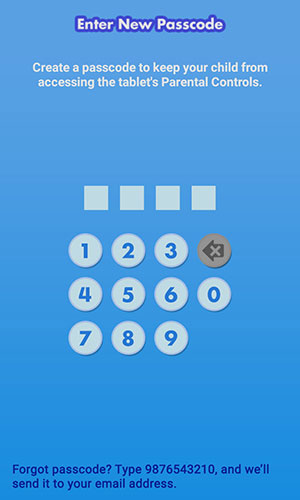
This will open the Parent Settings menu. Here's a quick overview of some of the key menu options.
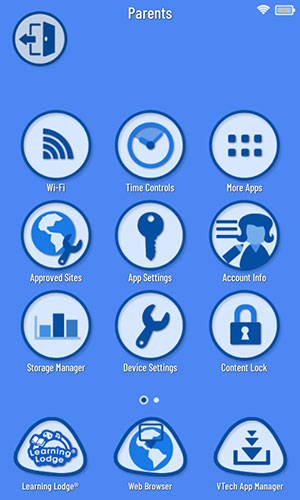
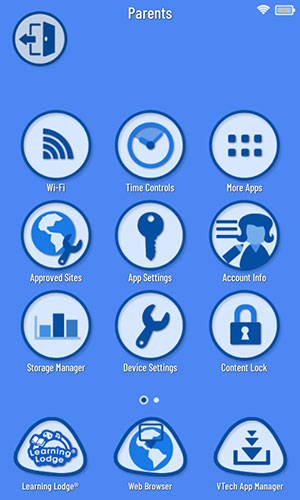
Time Controls - Use this to limit your child's total screen time or to make the device off limits at certain hours.
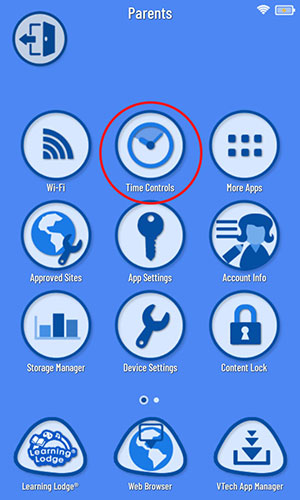
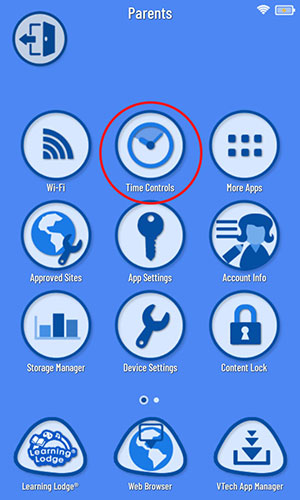
Storage Manager - Come here to manage your device's memory.
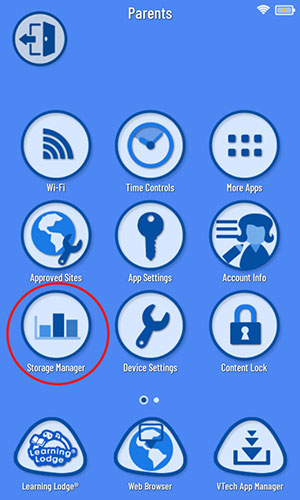
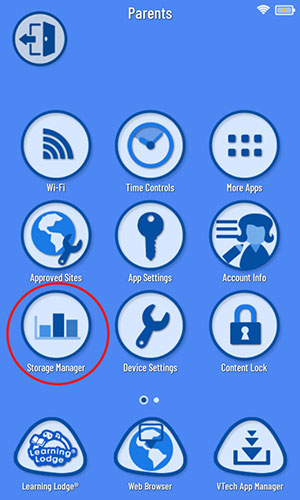
Approved Sites - With this option you can add or remove sites from the approved list of your child's web browser.
Note: You must first turn on the web browser in App Settings to enable child access to the browser before you can manage approved sites.
Although VTech makes every effort to create a kid-friendly browsing experience, VTech does not maintain these third-party sites, so enabling the Web Browser could allow your child to access content that is not intended for children.
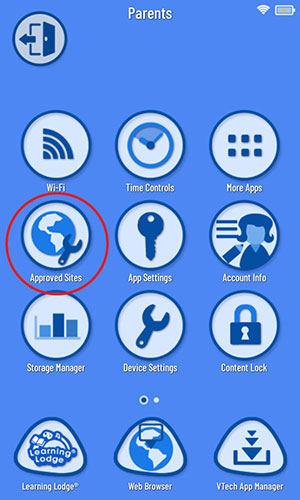
Note: You must first turn on the web browser in App Settings to enable child access to the browser before you can manage approved sites.
Although VTech makes every effort to create a kid-friendly browsing experience, VTech does not maintain these third-party sites, so enabling the Web Browser could allow your child to access content that is not intended for children.
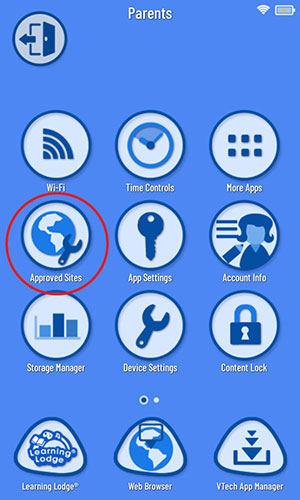
Device Settings - Select this option to open the Device Settings menu where you can set display options, change date/time settings, check for the latest firmware and control other device settings. You can also download the Amazon Appstore by selecting "Get More Apps" from the Device Settings menu.
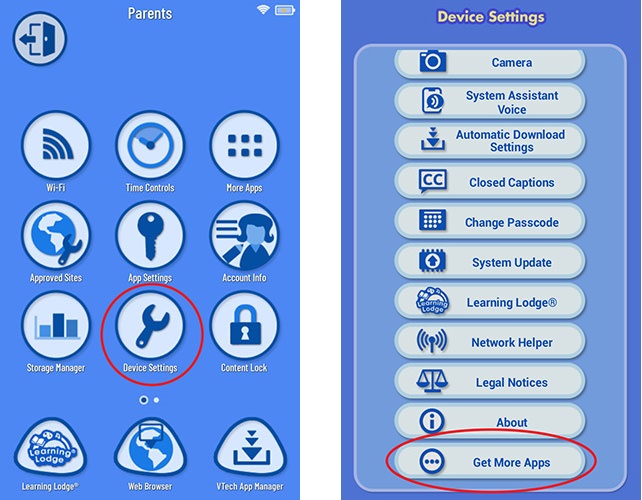
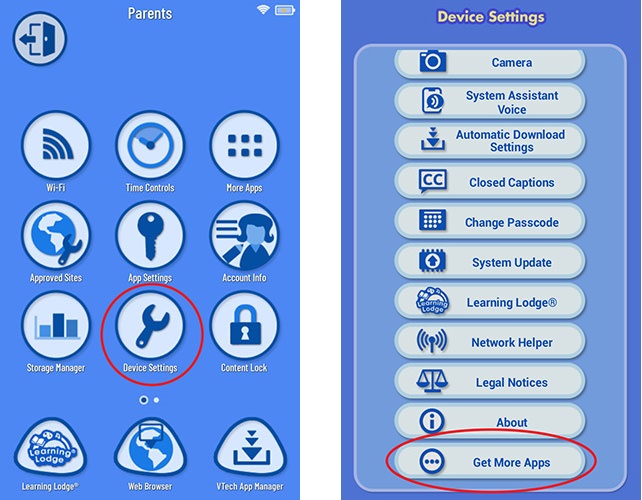
App Settings - Choose this option to manage the apps that appear on your child's desktop including the Web Browser and apps downloaded from the VTech® Learning Lodge and the Amazon Appstore.